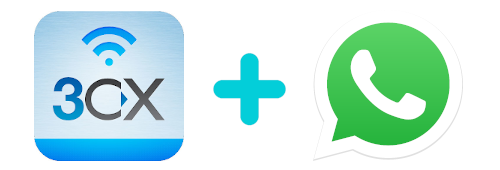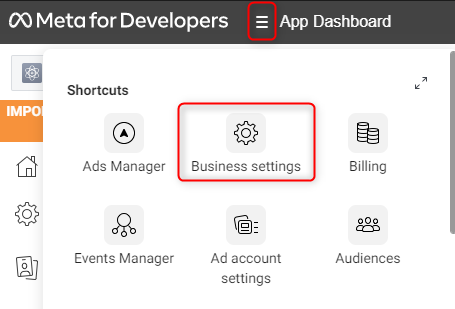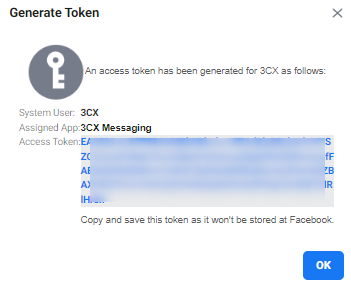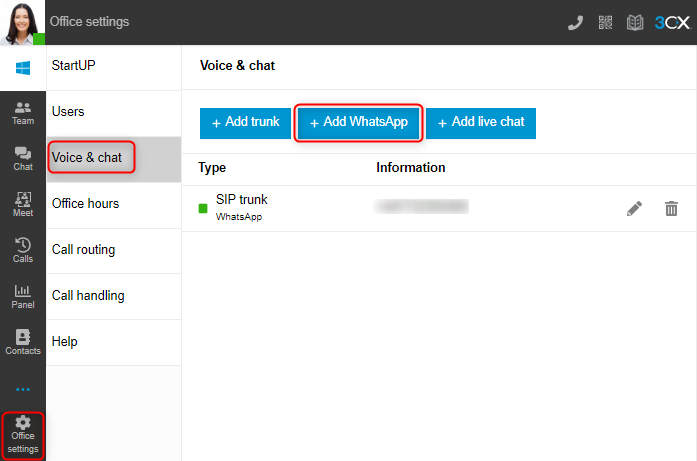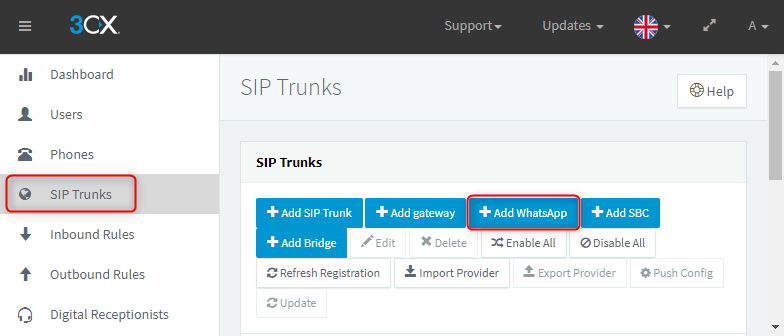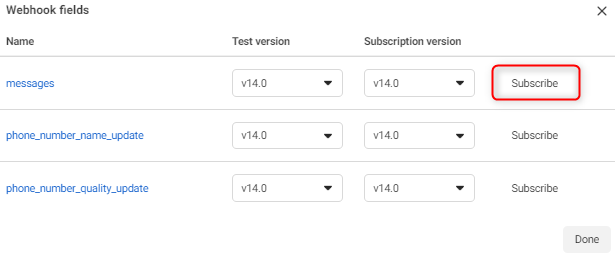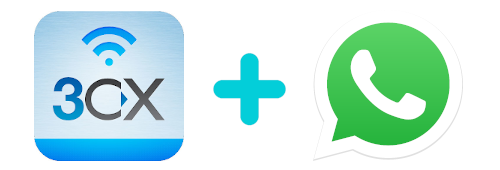
En afegir WhatsApp integrat a la Centraleta Telefònica permetrà als empleats enviar i respondre a missatges de WhatsApp directament des de la telefonia de l'empresa integrat amb la resta de sistemes de comunicació que tinguin configurats.
Introducció a la configuració de WhatsApp a la Centraleta Telefònica
La integració de WhatsApp permet als seus agents enviar i respondre missatges de WhatsApp directament des de 3CX. Els missatges de WhatsApp són enviats al mateix panell dels xats en viu, SMS i missatges de Facebook perquè respondre a múltiples canals sigui molt senzill.
Heu de tenir un compte de WhatsApp business establert amb número telefònic afegit. Aquest número no ha d'estar registrat a cap altre compte de WhatsApp existent, ja sigui virtual o en un altre dispositiu físic. Si voleu utilitzar un número de WhatsApp existent, haureu d'eliminar el compte primer.
Integració de WhatsApp amb la Centraleta Telefònica
A continuació mostrem els passos per realitzar la integració a la Centraleta 3CX:
Pas 1: Crear l'App de WhatsApp
Accedeixi a https://developers.facebook.com i feu clic a "Log In" a la part superior dreta.
A "Mis Apps", feu clic a "Crear App", seleccioneu "Business" i feu clic a "Següent".
Doneu a la vostra aplicació un nom d'usuari i utilitzeu la llista desplegable per seleccionar el vostre compte empresarial. Feu clic a "Crear app".
Reintroduïu la contrasenya i feu clic a "Envia".
A la següent pantalla podreu afegir productes a la vostra app. Aneu a WhatsApp i seleccioneu "Set up".

Utilitzeu el menú desplegable per assegurar el número de telèfon correcte llistat que utilitzareu per enviar i rebre missatges. Copieu el vostre "ID de número telefònic" sota el quadre desplegable i deseu-lo per a una etapa més endavant. Si no teniu aquest número associat amb el vostre compte de WhatsApp, seguiu els passos a continuació.
Afegir número telefònic (Opcional)

Dins de "WhatsApp" > "Començant" > "Pas 5: Afegir un número telefònic", premeu "Afegir un número telefònic".
Introduïu el nom del perfil de WhatsApp Business, seleccioneu la vostra zona horària, categoria, i descripció empresarial (opcional). Feu clic a "Següent".
Introduïu el vostre número de telèfon, seleccioneu el mètode de verificació (Missatge o trucada telefònica), i feu clic a "Següent".
Un cop verificat, podeu veure el vostre número a la secció desplegable de començant "enviar i rebre missatges". Assegureu-vos de seleccionar-lo i després copieu el seu "ID de número telefònic" dins del quadre desplegable i deseu-lo per més endavant.
Pas 2: Establir un rol Admin
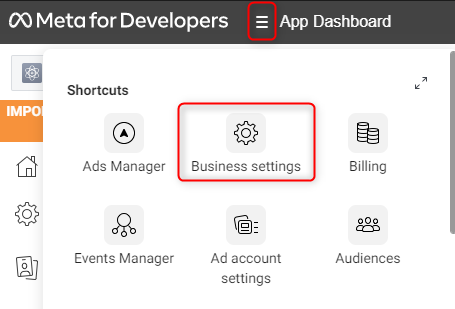
Feu clic a la icona de menú i seleccioneu "Paràmetres empresarials".
Aneu a "Usuaris > Usuaris de sistema" i feu clic a "Afegeix". Accepteu la política de no discriminació i feu clic a "List".
Definiu un nom d'usuari del sistema, com "3CX", i establiu el rol d'usuari a "Admin".

Feu clic a "Afegir actius". Al quadre emergent, seleccioneu "Apps" > [La vostra App] > i habiliteu l'opció d'"Administrar app". Feu clic a "Guardar Canvis".

Aneu a "Comptes > comptes de WhatsApp", seleccioneu la seva app empresarial i feu clic a "Afegir persones".

Seleccioneu el vostre usuari de sistema creat anteriorment i permeti control complet després premi a "Assignar".
Pas 3: Generar un nou token

Aneu a "Usuaris > Usuaris de sistema" i feu clic a "Generar nou token".
A les opcions emergents, seleccioneu la vostra app de la llista desplegable.
Reviseu els quadres per a "whatsapp_business_messaging" i "whatsapp_business_management". Feu clic a "Generar token".
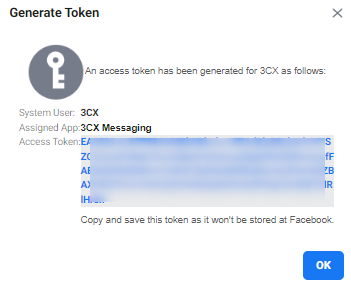
El vostre token es mostrarà en un quadre emergent, copieu el text i deseu-lo ja que no estarà disponible de nou. És un token permanent i no caducarà llevat que premeu el botó "cancel·lar token".
Pas 4: Configurar a 3CX
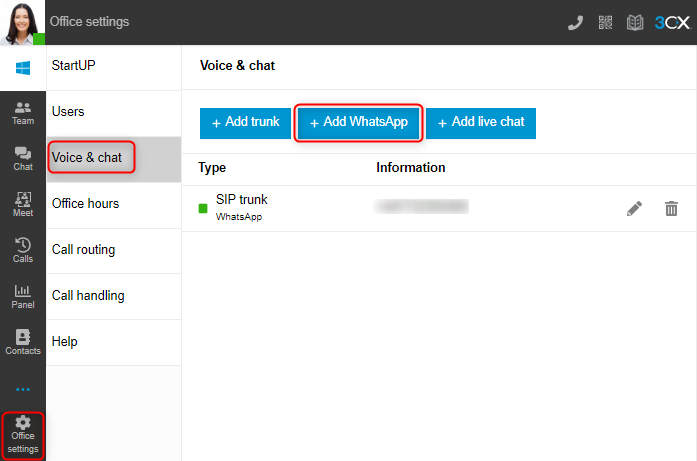
Accediu al vostre Client Web, aneu a "Ajustos d'Oficina > Veu i xat" i després feu clic a "+ Afegir WhatsApp".

Editeu el nom per defecte a un nom de la vostra elecció.
Introduïu el número de telèfon del vostre compte en format internacional (p.ex. +447732111111).
Enganxeu el token d'accés obtingut al pas 3.
Introduïu el vostre "ID de número de telèfon" obtingut durant el pas 1.
Copieu i deseu l'URL webhook.
Feu clic a "Desa" i procediu al pas 5.
Dedicat (PRO o ENT)
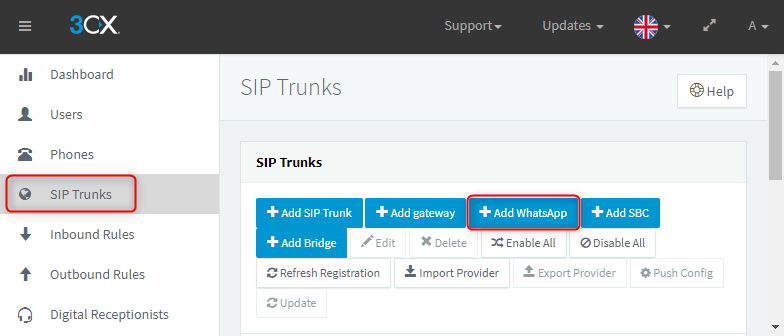
Accediu a la vostra Consola d'Administració 3CX i aneu a "Troncals SIP".
Feu clic a "+ Afegir WhatsApp".
Editeu el nom del vostre troncal si voleu canviar el que es va crear per defecte.
A la secció de "Configurar", introduïu el vostre "Token d'Accés" obtingut al pas 3.
Introduïu el vostre "ID de número de telèfon" obtingut al pas 1.
Copieu i deseu l'URL webhook.
Dins de "Ruta" introduïu el número telefònic del vostre compte de WhatsApp.
Feu clic a "D'acord" i procediu al pas 5.
Pas 5: Configurar el seu webhook

Durant el pas 4, la configuració des del Client Web o Consola d'Administració us va proporcionar un Webhook únic, que va copiar i guardar al vostre ordinador.

Torneu al vostre portal Meta de desenvolupadors, aneu a la seva app, després "WhatsApp > Configuració" i feu clic a "Editar".
Enganxeu el vostre webhook que copieu anteriorment dins del camp "Callback URL".
Per verificar el token, introduïu una seqüència de lletres i números aleatoris. Això no tornarà a necessitar-lo per la qual cosa no cal desar-lo per més endavant. Feu clic a "Verificar i desar"
Feu clic a "Administra" a la secció "Camps Webhook" sota el botó "Editar".
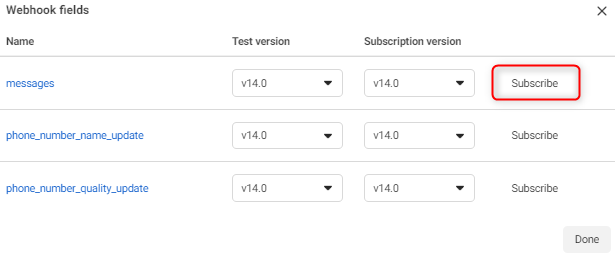
Feu clic a "Subscriure" al camp "missatges" i feu clic a "List".
Ara podeu provar la vostra configuració per enviar missatges de WhatsApp al vostre número configurat i assegurar-vos que la ruta funciona correctament.